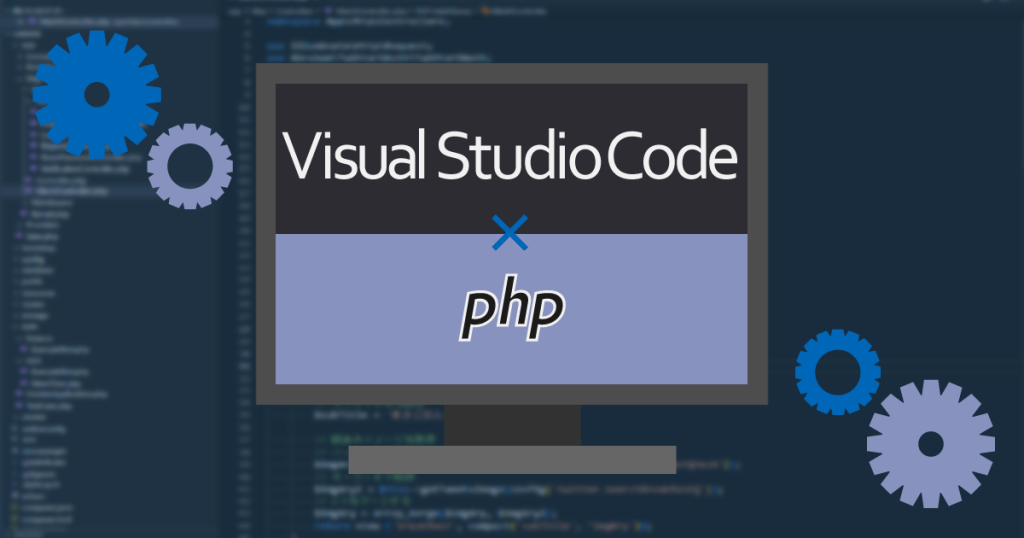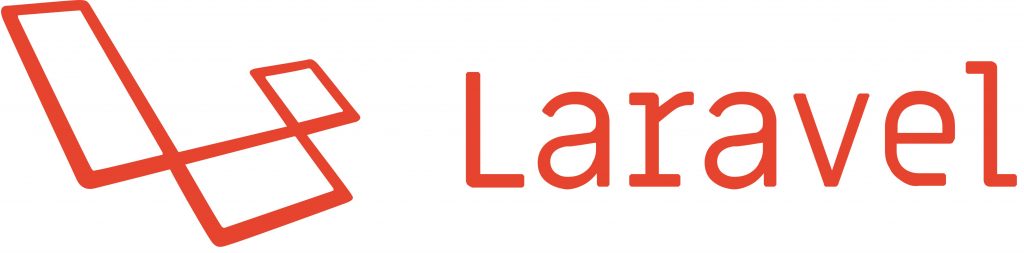こんにちわ、PHPエンジニアのエンジニア婦人(@naho_osada)です。
PHPエンジニアとして9年~の経験があります。
近頃話題にあがっているVisual Studio Code、通称VSCodeを使ってみては?というお話を頂き、それではやりましょうと個人開発環境Pleiades統合開発環境から、XAMPP、最終的にはLAMPP環境(仮想マシン使用)へ移行することにしました。
Visual Studio CodeはMicrosoft製品。
IEの印象が強く、Microsoft製品は警戒してしましますが…?(Excel、Word、PowerPointなど素晴らしい製品もたくさんあるんですが)
※ここではWindows 10 Pro 64bitを使用しています。
XAMPP×XDebug設定の、PHPデバッグのやり方はこちらです。
Visual Studio Codeのダウンロード
まずはVisual Studio Code本家サイトへ行き、VSCodeをダウンロードします。
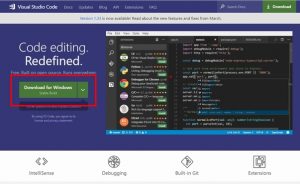
左側にある「Download For Windows」を押下します。押下するとセットアップファイルをダウンロードします。
Visual Studio Codeのインストール
ダウンロードしたセットアップファイルを実行し、インストーラーを起動します。
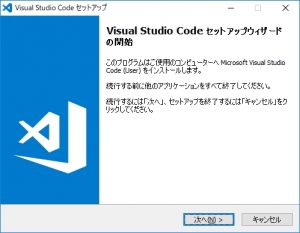
基本言う通りにやっていけば問題ありません。
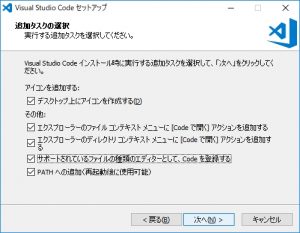
オプションについては、とりあえず全部入れておきました。
エクスプローラーのファイルとディレクトリに「Codeで開く」があったら便利に決まっているので入れました。
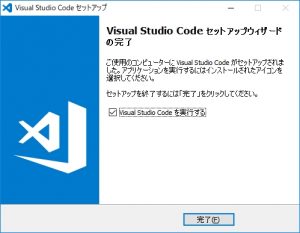
完了画面が表示されたらOKです。それほど時間はかかりません。
早速起動してみます。
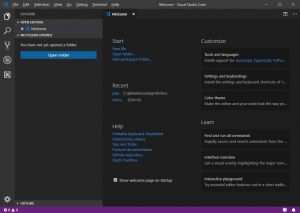
初期は英語表記です。
続いて、PHPの開発がやりやすいように設定を加えていきます。
PHP開発環境の設定
必要な拡張機能をインストールしていきます。
インストールするには左側の□のボタンを押下します。
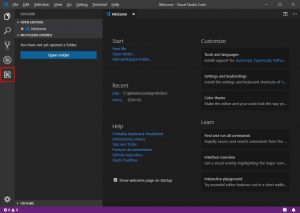
日本語化パックのインストール
Visual Studio Codeは日本語化パックがありますので、インストールして適用しておきます。
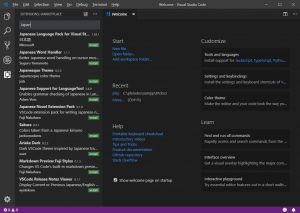
□ボタンを押して表示される画面の検索ボックスに「Japan」と入力し、出てきた一番上の「Japanese Language Pack For Visual Studio Code」をインストールします。
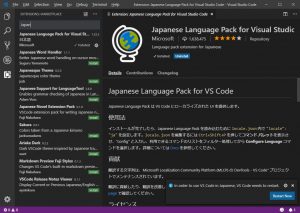
インストールが完了すると再起動を促されるので、再起動します。
PHP拡張機能のインストール
Visual Studio Codeを再起動し、日本語化されていることが確認できたと思います。
次はPHP開発で必要な機能をインストールします。
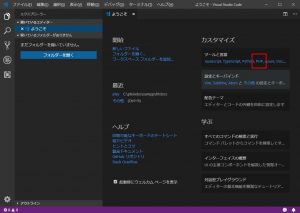
スタート画面の右側、カスタマイズのところに「PHP」のリンクがあるのでこれを押下します。
押下すると必要な拡張パックのインストールが行われます。
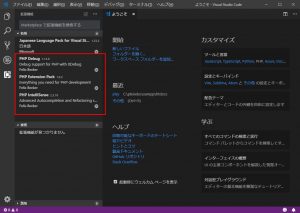
- PHP Debug
- PHP Extention Pack
- PHP IntelliSense
の3つがインストールされました。
この他にも便利な拡張機能はあると思いますが、ここでは基本パックのみをインストールします。
PHP Pathの設定
PHPの拡張パックをインストールすると、何やらエラーが表示されます。
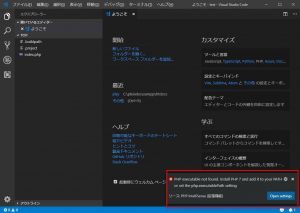
PHP開発の便利機能を使うには、PHPのPATHが必要だからちゃんと指定してよね
と言っています。
折角拡張機能を入れても便利機能が使えないのでは意味がないので、設定します。
ここではPHP7.2以上を導入します。古いバージョンのPHPパスを指定すると、最低PHP7.2以上を指定してね、と言われてしまいます。ここは最新を入れておけば問題ないでしょう。
PHPの導入
XAMPPなどで既に該当のPHP実行ファイルがある場合はそれを指定しますが、PHPの実行ファイルがない場合はPHPをダウンロード&インストールする必要があります。該当のPHPファイルがある方はこの手順を飛ばしてください。
PHPダウンロードサイトへアクセスします。
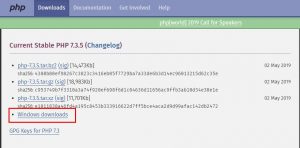
ここではWindowsを使用しているため、Windows downloadsにアクセスします。
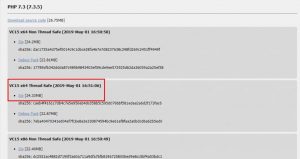
ここでは64bitPCを使用しているので、「VC15 x64 Thread Safe」のzipファイルをダウンロードします。
※No Thread SafeはApacheのバージョンによって対応するものが違うようですが、ここでは気にしなくていいと思われます。
ダウンロードが完了したら解凍し、フォルダ名を任意のあまり長くないものに変えておきます。例えば「php7.3」など。
このphpフォルダ一式を任意の場所に設置します。階層が深いところにある理由もないので、Cドライブ直下でもいいでしょう。
Visual Studio CodeのPHP実行パスの設定
Visual Studio Codeに戻ります。
ファイル>基本設定>設定を開きます。
開いたら検索ボックスで「PHP」と入力します。
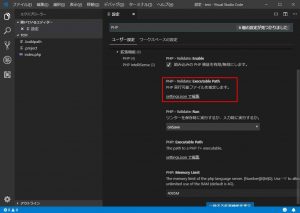
PHP Validate Excutable Pathを設定します。「setting.jsonを開く」リンクを押下します。
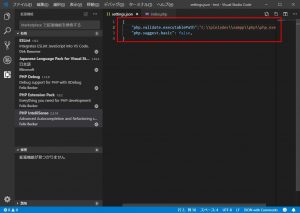
{
"php.validate.executablePath":"C:\\pleiades\\xampp\\php\\php.exe", // PHPの実行パスを記述
"php.suggest.basic": false
}PHPの実行ファイルのパスを設定します。記述したら保存します。
これでPHP開発の便利な機能が使えるようになりました。
Visual Studio Codeを使ってみる
背景が黒だと個人的に目が辛いので、色を変えてみました。左下の設定からテーマカラーを変更できます。
結構色々な配色が用意されていて驚きました。
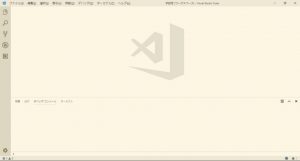
「ファイル>フォルダーを開く」でフォルダを選択して開くと、フォルダ内のファイルの一覧がエクスプローラーに追加されます。そこからファイルの編集ができます。
軽くエディタを開いて操作してみただけでも、とにかく軽量でサクサク動くのがわかります。