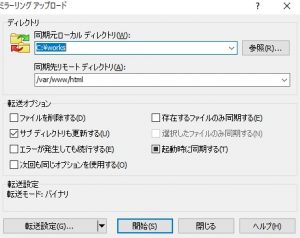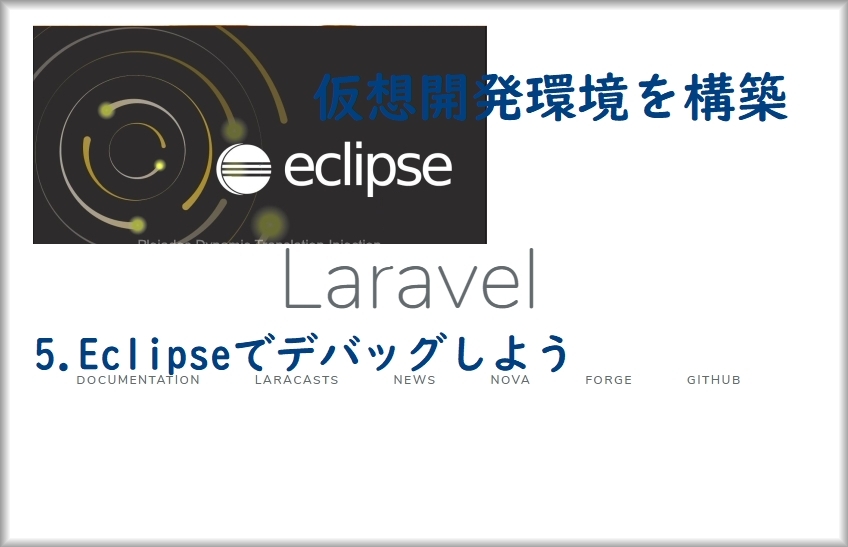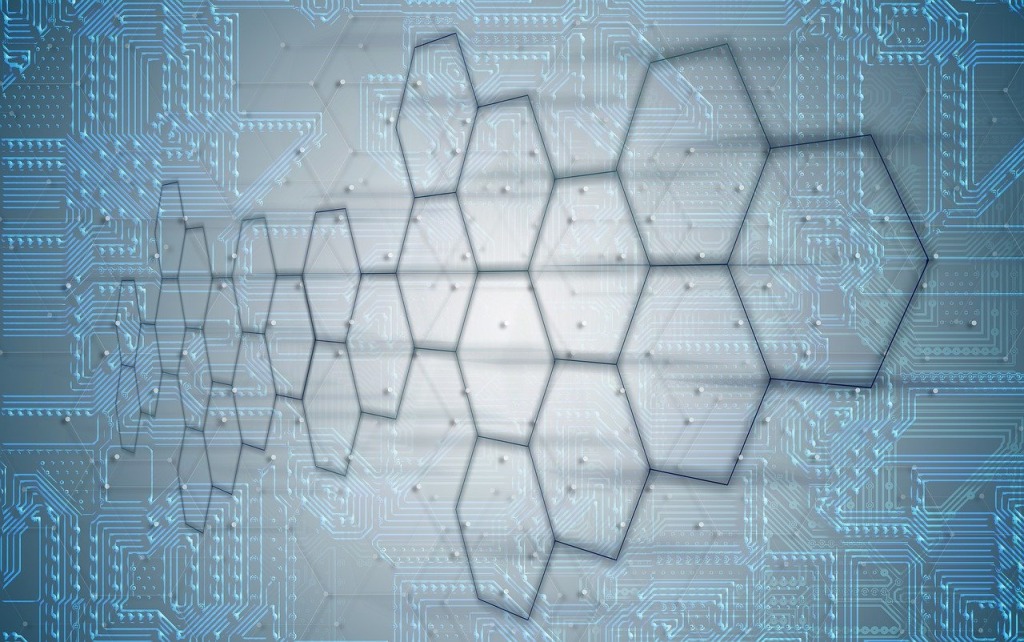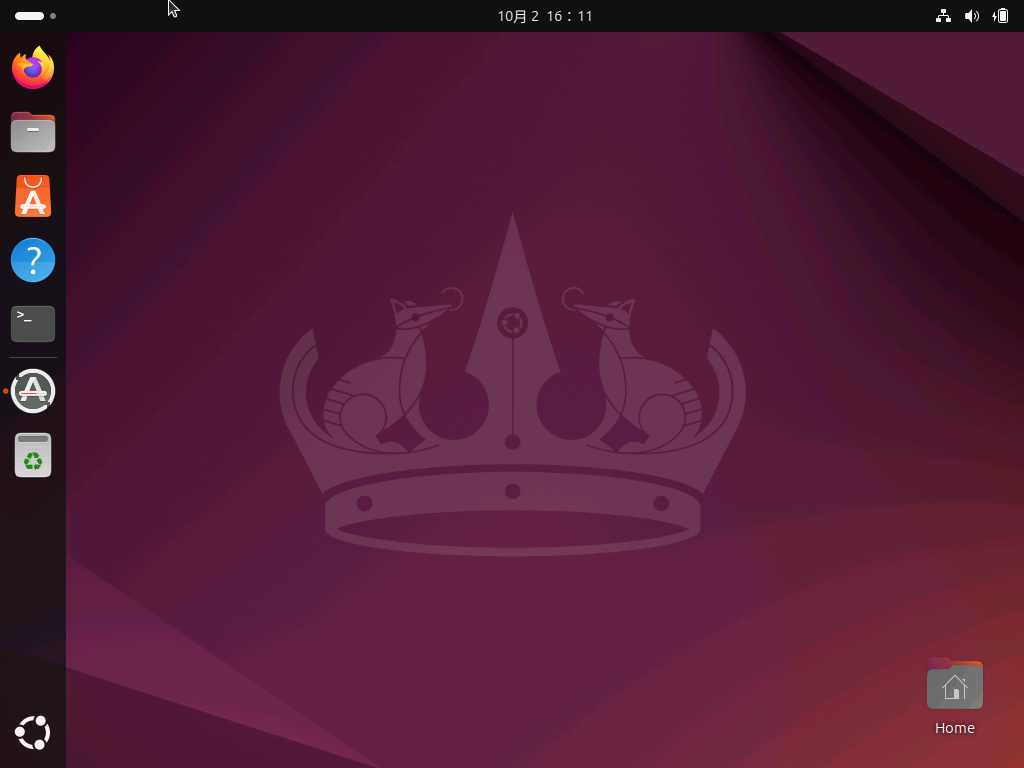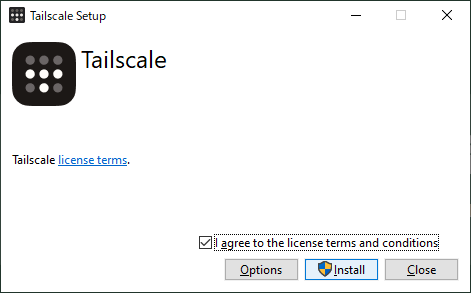こんにちわ、PHPエンジニアのエンジニア婦人(@naho_osada)です。
PHPエンジニアとして9年~の経験があります。
前回はXdebugをCentOS7の開発環境に設定しました。
いよいよ、開発機であるWindows10のEclipseに、デバッグの設定をしていきます。
仮想開発環境を構築シリーズ
1 Hyper-Vで仮想マシンを作ろう
2-0 事前準備をしよう
2-1 Apacheを入れよう
2-2 PHPを入れよう
2-3 MariaDBとphpMyAdminを入れよう
3 Laravelをインストールしよう
4 Xdebugを設定しよう
5 Eclipseでデバッグしよう
システム要件
- Windows10にEclipseを入れて、こちらでソースを編集します。
- 仮想マシンのCentOS7にXdebugを入れます
※Eclipseの導入方法については割愛します。他サイトを参照してください。
メインマシン
- Windows 10 Pro
- メモリ 8GB
- HDD 500GB
- CPUコア 6
仮想マシン
- CentOS 7
- メモリ 2GB
- HDD 50GB
- CPUコア 2
Laravel
- PHP >= 7.1.3
- OpenSSL PHP拡張
- PDO PHP拡張
- Mbstring PHP拡張
- Tokenizer PHP拡張
- XML PHP拡張
- Ctype PHP Extension
- JSON PHP Extension
Eclipseの設定
デバッグテスト用プログラムの作成
Eclipseを起動し、テスト用のプロジェクトを作成します。
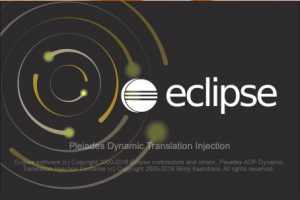
「ファイル>新規作成>PHPプロジェクト」を選択します。
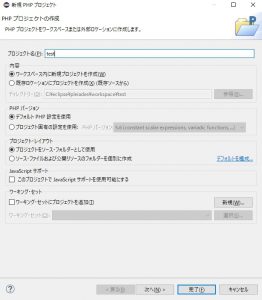
作成出来たらindex.phpを作成し、簡単なプログラムを作成します。

2行ほどにして、ブレークポイントを設定しておきます。
構築した開発サーバーにソースをアップロードする
/test/index.phpを構築した開発サーバーにアップロードします。
ブラウザでアクセスし、表示されることを確認します。
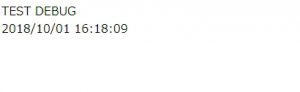
デバッグの構成
Eclipseに戻ります。
虫マークから、「デバッグの構成>PHP Webアプリケーション」を選択します。
PHPサーバーの設定
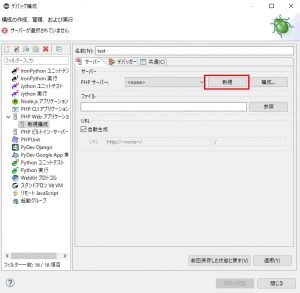
PHPサーバーの「新規」を押下します。
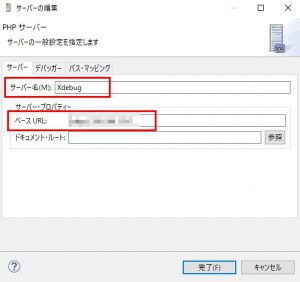
サーバー名を入力します。必ず半角英数字で入力してください。
ここで半角英数字以外を入力すると、次回起動時にエラーになり、ワークスペースを作り直すことになります。
参照:PHP+eclipse:Pleiades All in One for PHP をインストール。シンプルなMVCサンプルを動かしてみる。
ベースURLは開発環境のURL(先に確認したURL)を設定します。localhostではありません。
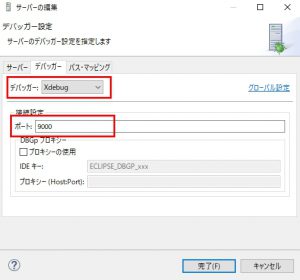
デバッガータブに移動し、デバッガーに「Xdebug」を選択します。ポートは9000番を指定します。
グローバル設定を行う
リモートデバッグをする場合、このグローバル設定をする必要があります。
※尚、localhostでやる場合は特に設定の必要はありません
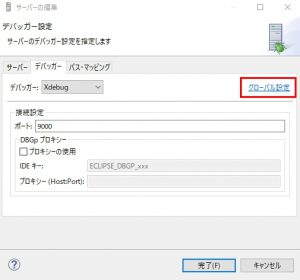
「グローバル設定」を押下します。

一般設定の「リモートセッション受信」を「任意」に設定します。
通常は「ローカルホスト」になっていますが、ここが「ローカルホスト」だとリモートデバッグができないので、必ず「任意」に変更します。
OKを押下して閉じた後、完了を押下します。
デバッグファイルの設定
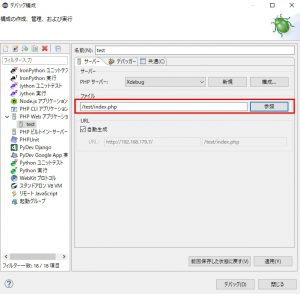
デバッグ対象のファイルを選択します。「参照」ボタンから、現在開いているプロジェクトのファイルを選択できます。
設定したら「適用」を押下します。
デバッグするときのブラウザを設定しておく
特に何も指定しない場合はEclipseの内部ウェブブラウザが起動します。
好みのものでデバッグしたい場合、「ウィンドウ>設定>一般>Webブラウザ」から指定できます。「外部Webブラウザ」を選択します。
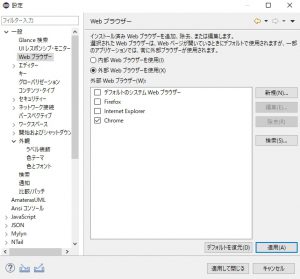
PHPファイルをデバッグする
いよいよデバッグテストです。
虫マークを押下し、デバッグを開始します。
設定したブレークポイントで停止すれば、成功です。
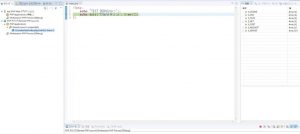
Laravelのデバッグ設定をする
PHPファイルのデバッグができたので、今度はLaravelでデバッグできることを確認します。
Laravelのプロジェクトを作る
Eclipseから空のプロジェクトを作成し、該当フォルダの中にLaravelのソースを入れます。
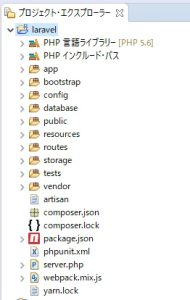
プロジェクトにLaravelのソースが入りました。
デバッグの設定
PHPのときと同じようにデバッグの設定を行います。
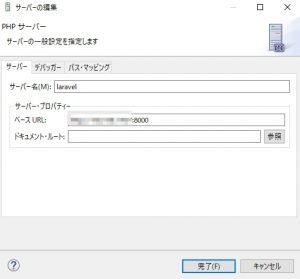
Laravelをデバッグする
※開発サーバーのLaravelを起動しておきます
設定ができたら、PHPの時と同様、虫マークから作成したLaravel用デバッグの構成を選択し、デバッグを開始します。
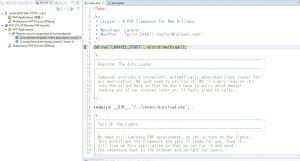
適当なところにブレークポイントを置くと、デバッグできていることが確認できます。
まとめ
Hyper-Vを使った仮想サーバー作成から始め、これでLaravelの開発環境が整いました。
デバッグもできるようになったので、これで何かを作ってみようと思います。
デバッグ環境を一から作ってみる良い勉強になりました。
ミラーリングアップロードについて
リモートデバッグなので、いくらローカルソースを編集してもリモートにソースが反映されなければ、編集したソースでデバッグが行われることはありません。
都度FTPでアップロードするのもいいですが、その場合は手間が発生するので、私はWinSCPのミラーリングアップロード機能を使用することにしました。
WinSCPがソースを監視し、ローカルで変更があった場合は即座にリモート(ここでは仮想開発環境)に反映します。
これにより、ローカルで編集したソースがデバッグできるように見えます(デバッガはリモートを常に見ているが実際は常にアップロードしているため、ローカルでデバッグできているかのように見える)。
本番環境宛ではやってはいけませんが、自分だけが使う開発環境ではまず問題ないでしょう。
WinSCPでは「コマンド>ミラーリングアップロード」から設定できます。