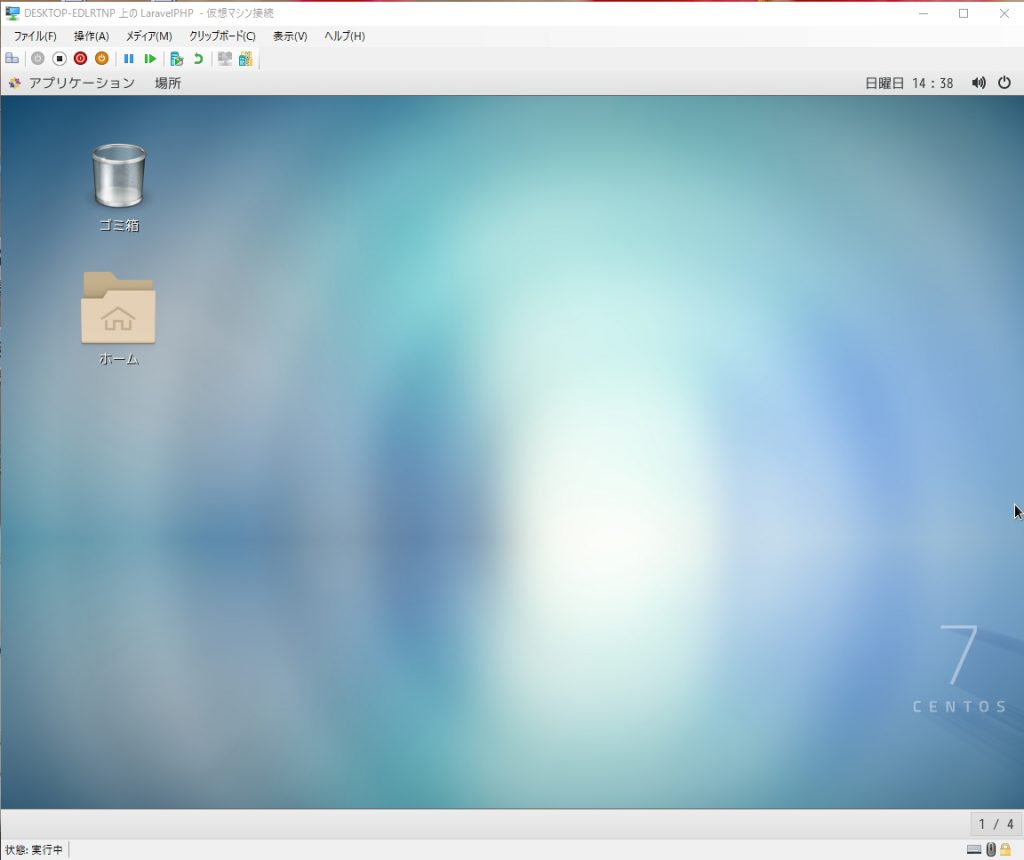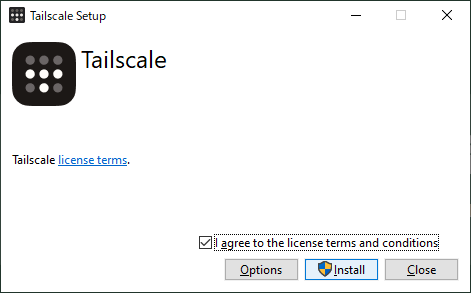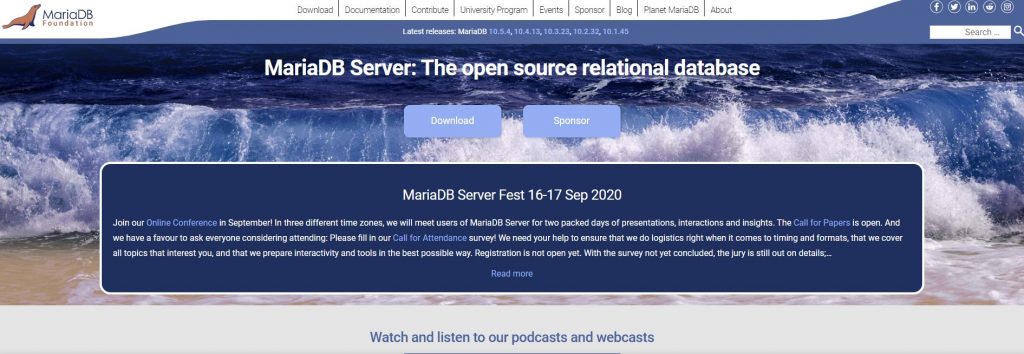こんにちわ、PHPエンジニアのエンジニア婦人(@naho_osada)です。
私はPHPエンジニアとして8年~の経験があります。
今回は、Hyper-Vで仮想マシンを作ってみました。
最近話題の、PHPフレームワーク、Laravelを使ってみたいですね。
仮想開発環境を構築シリーズ
1 Hyper-Vで仮想マシンを作ろう
2-0 事前準備をしよう
2-1 Apacheを入れよう
2-2 PHPを入れよう
2-3 MariaDBとphpMyAdminを入れよう
3 Laravelをインストールしよう
4 Xdebugを設定しよう
5 Eclipseでデバッグしよう
システム要件
仮想マシンで作るので、まずHyper-Vが使えるマシンなのか、確認します。
Windows 10 Homeの場合は使えないので、Proにアップグレードする必要があります(こういうことやろうとしている方は大体Proだと思いますが)
メインマシン
- Windows 10 Pro
- メモリ 8GB
- HDD 500GB
- CPUコア 6
仮想マシン
- CentOS 7
- メモリ 2GB
- HDD 50GB
- CPUコア 2
仮想なので、実際使ってみて不都合だったら色々変えてみます。とりあえずはこちらで。
Laravel
- PHP >= 7.1.3
- OpenSSL PHP拡張
- PDO PHP拡張
- Mbstring PHP拡張
- Tokenizer PHP拡張
- XML PHP拡張
- Ctype PHP Extension
- JSON PHP Extension
CentOs 7をダウンロ―ド

DV ISOをクリックするとダウンロードできるURLの一覧が表示されるので、適当なところをクリックしてダウンロードします。重いので気長に待ちます。
Hyper-Vの有効化
Hyper-Vが有効になっているかどうか確認します。
コントロールパネル>プログラム>Windowsの機能の有効化・無効化を選択します。
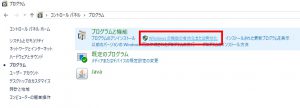
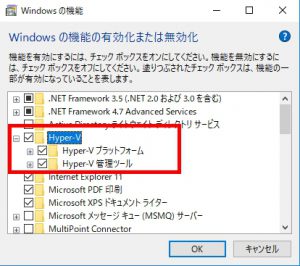
Hyper-Vにチェックが入っていればOKです。入っていない場合はチェックを入れます。
再起動を促されますが、イメージをダウンロード中の場合は終わってから再起動をかけます。
四角の中が黒い場合、すべての機能の有効ができません。BIOSからHyper-Vの使用を有効にする必要があります。その場合も再起動が必要なので(以下略
仮想マシンを作る
ISOイメージをダウンロードして、Hyper-Vをオンにして再起動も完了したら、ようやく仮想マシン作成に入ります。
Hyper-Vマネージャーを起動します。
基本設定
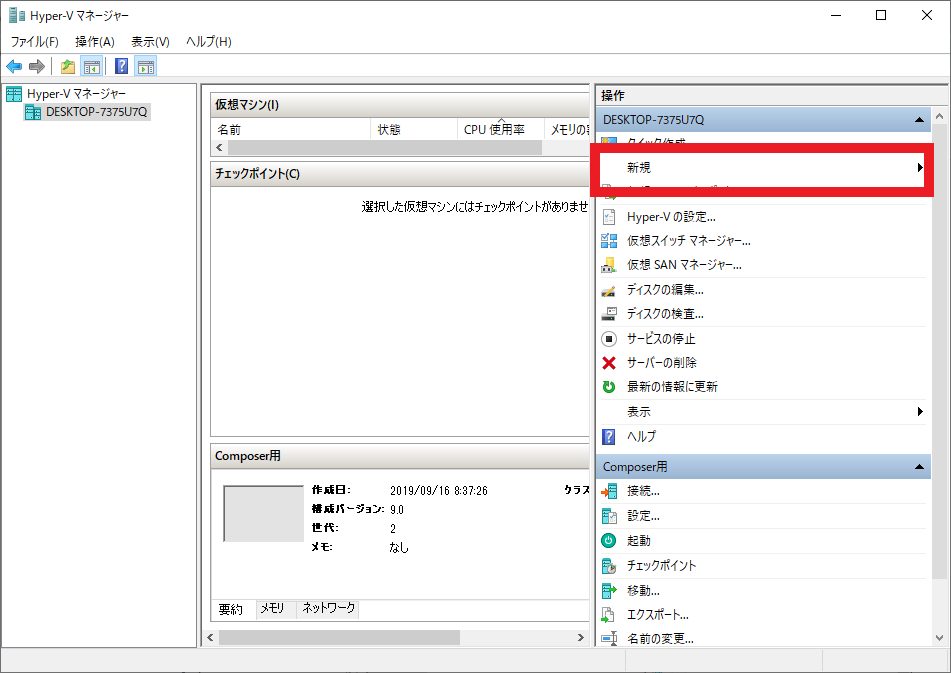
右側の「新規」をクリックすると「仮想マシン」「ハードディスク」「フロッピーディスク」と出てくるので、「仮想マシン」を選択します。
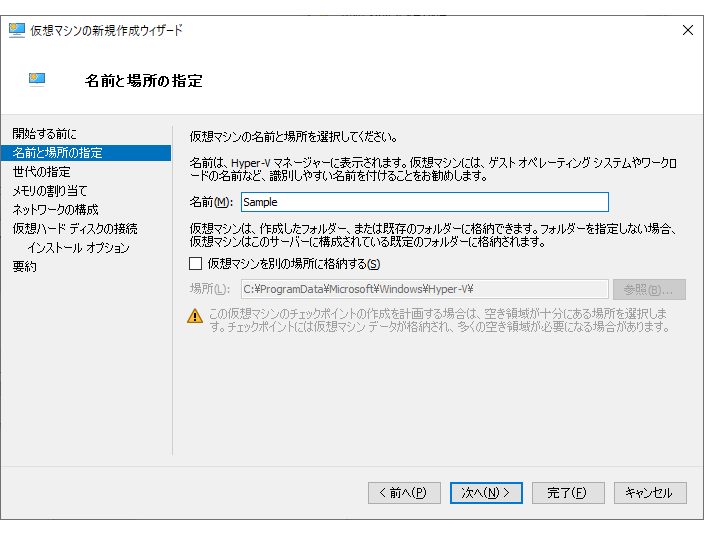
仮想マシンの名前は自分がわかりやすいものでOKです。
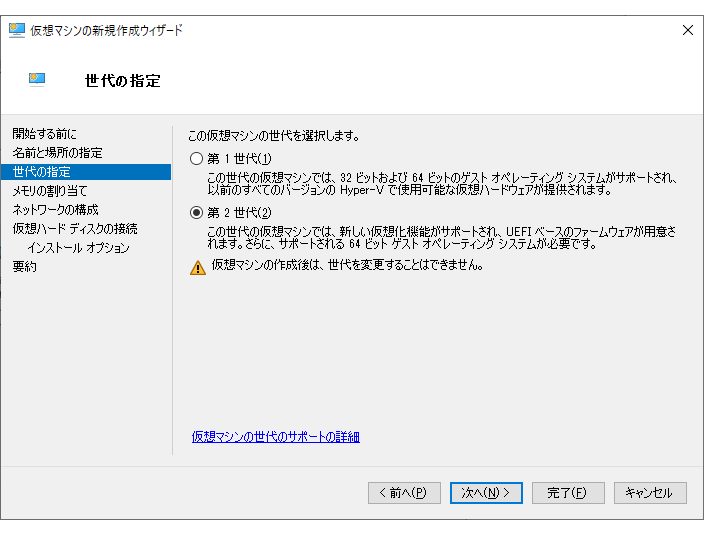
特に希望がなければ第2世代でいいと思います。
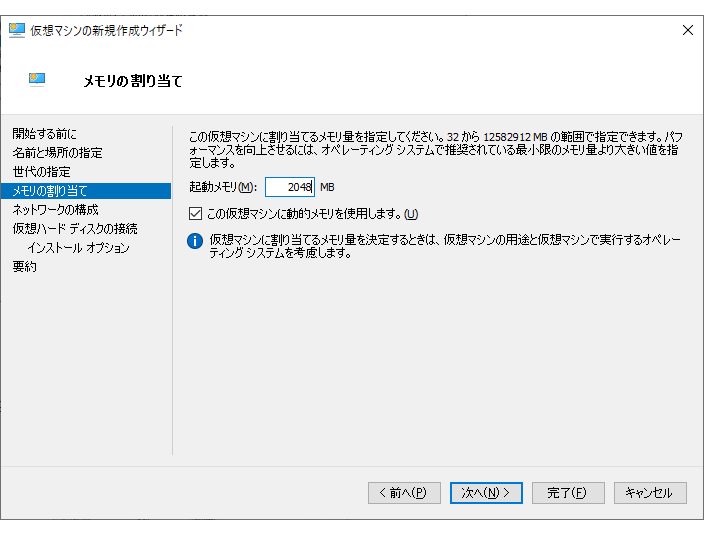
先に決めておいた容量を指定します。ここでは2048MB、動的メモリも使用するようにします。
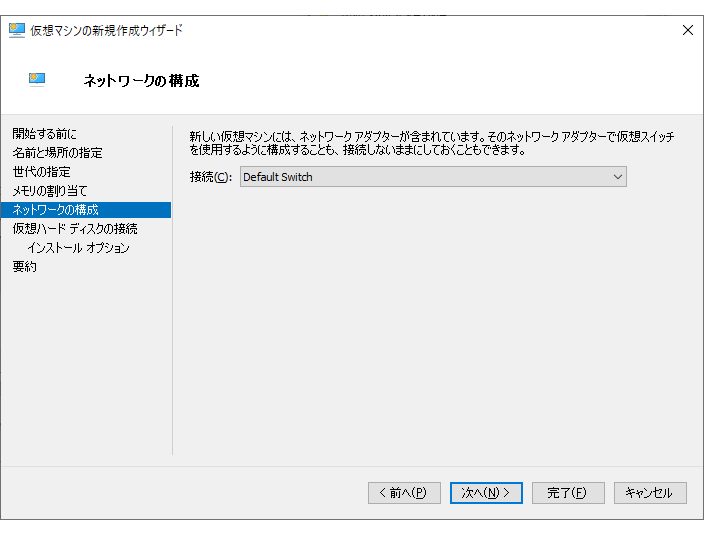
一旦DefaultSwitchとしておきます(後程外部スイッチを作成して、仮想マシンからネットワークへ出ていけるように設定し直します)。
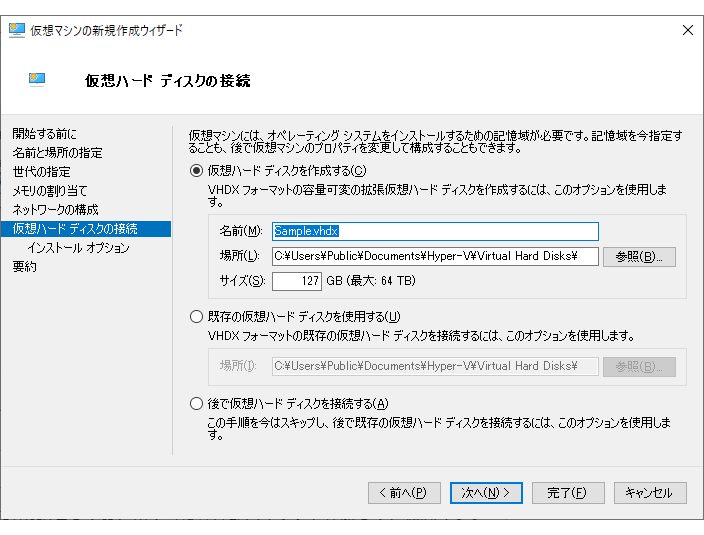
特に変更しません。
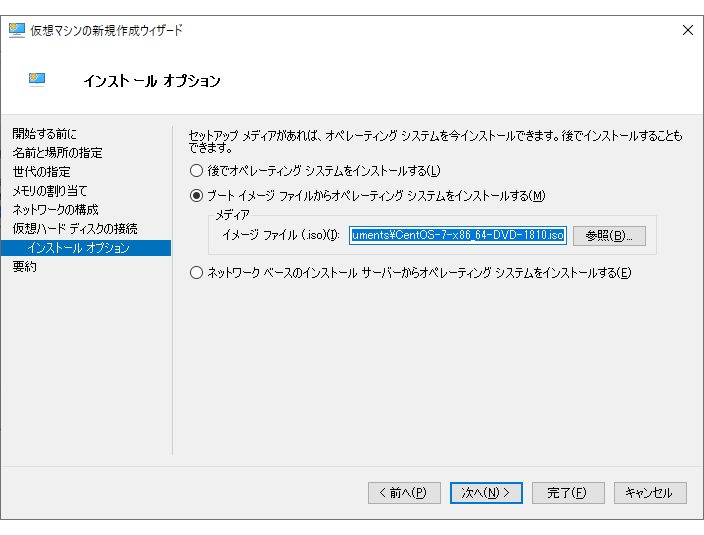
先にダウンロードしておいたCentOS7 のISOイメージを設定します。
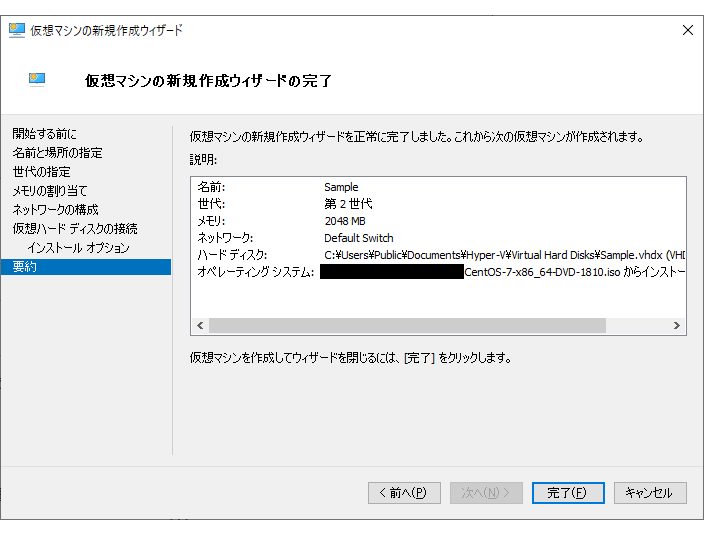
全部設定するとこのような感じになっていると思います。
問題なければ「完了」を押下します。
仮想スイッチマネージャーを設定する
次は仮想スイッチマネージャーを設定します。
先ほどネットワークに「DefaultSwitch」を設定しましたが、これは外部にアクセスできない設定です。要はyum installなどが一切できない状態です。
外部スイッチを作成します。「仮想スイッチマネージャー」を選択します。
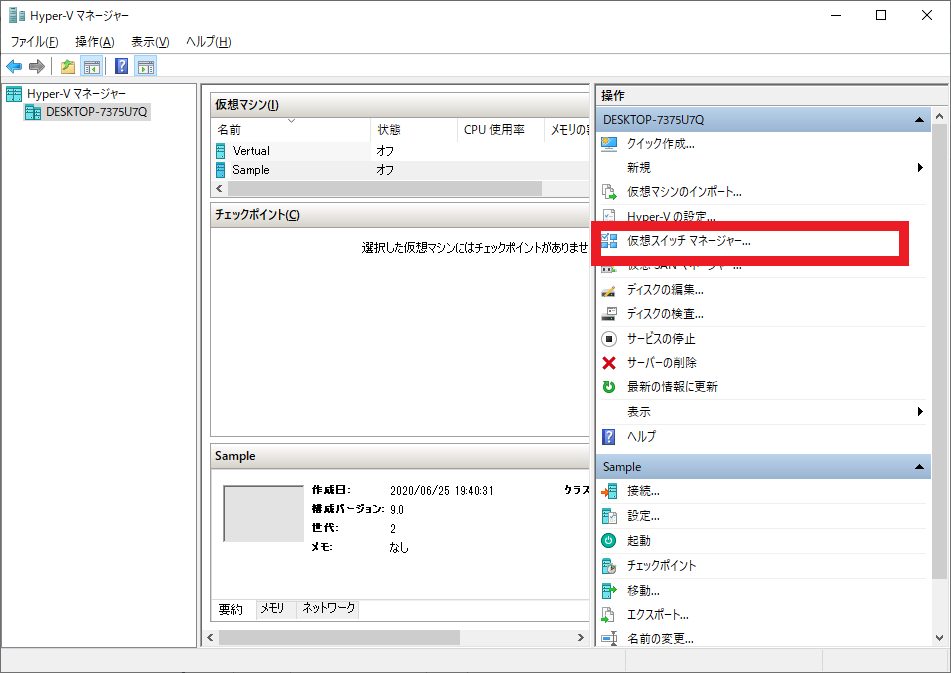
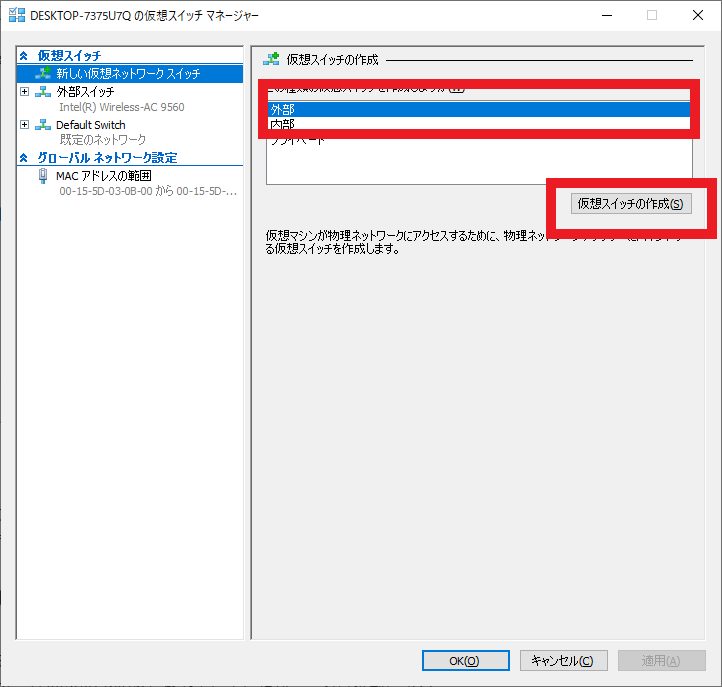
「外部」を設定して「仮想スイッチの作成」を選択します。
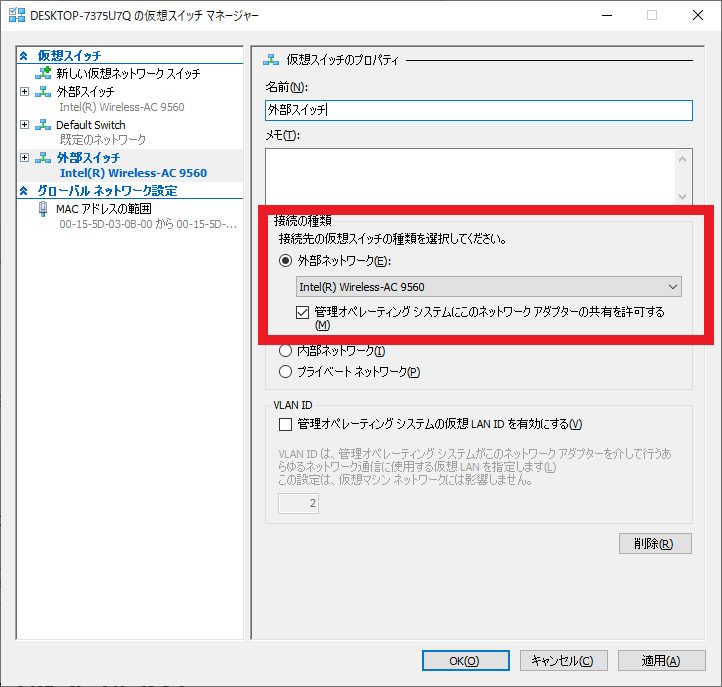
作成された外部スイッチはそのまま変更する必要はありません。本機のネットワークを指定してください。
スイッチを作成したら、先ほど作成した仮想マシンを右クリックして「設定」を開き、ネットワークアダプタ―に作成した外部スイッチを適用します。
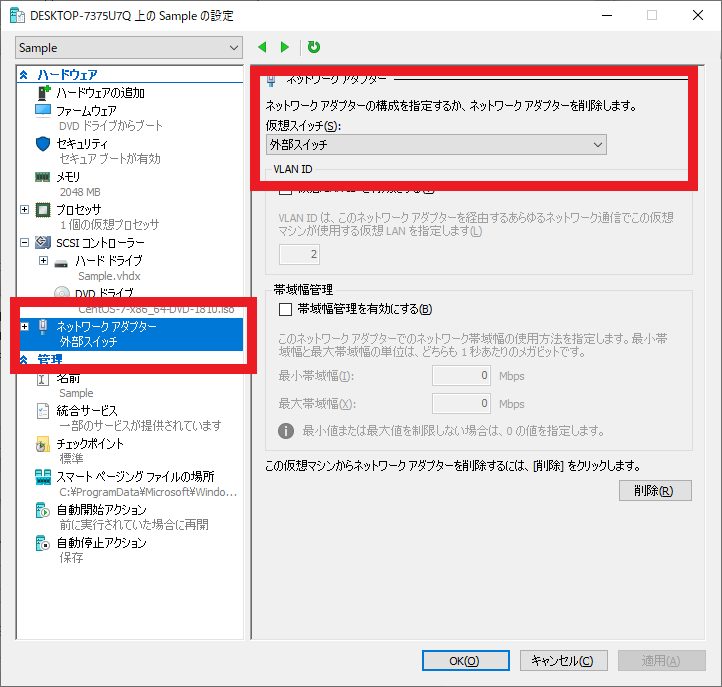
セキュアブートをオフにする
この状態で起動するとエラーが起きて起動できません。
今回の場合、ダウンロードしたファイルからOSを起動しようとしているのですが、それが「信頼できないから実行できないよ!」ということでエラーになっています。
今回の用途は内々の開発用で公開予定はないので、セキュアブートをオフにします。チェックボックスを外して「適用」を選択します。
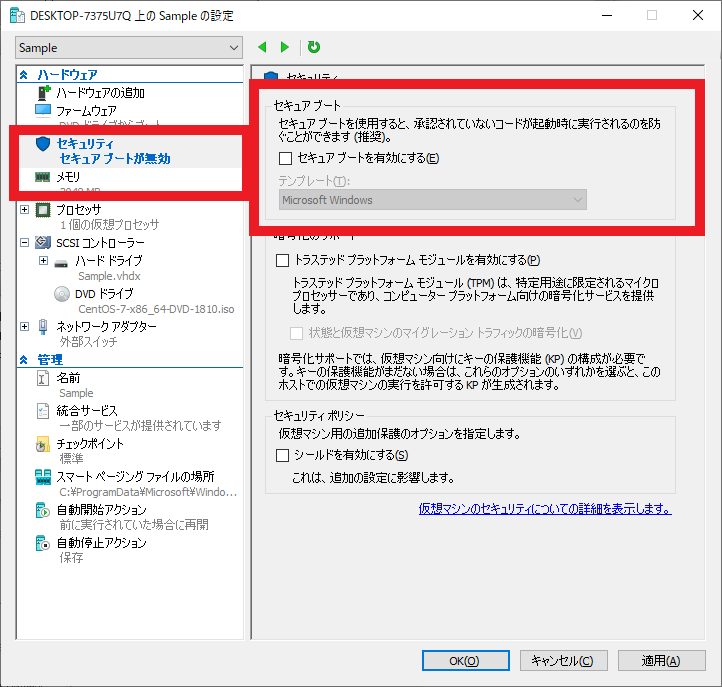
OSのインストール
作成した仮想マシンの名称を右クリックして「起動」を選択します。選択後、同様に右クリックをして「接続」を選択します。
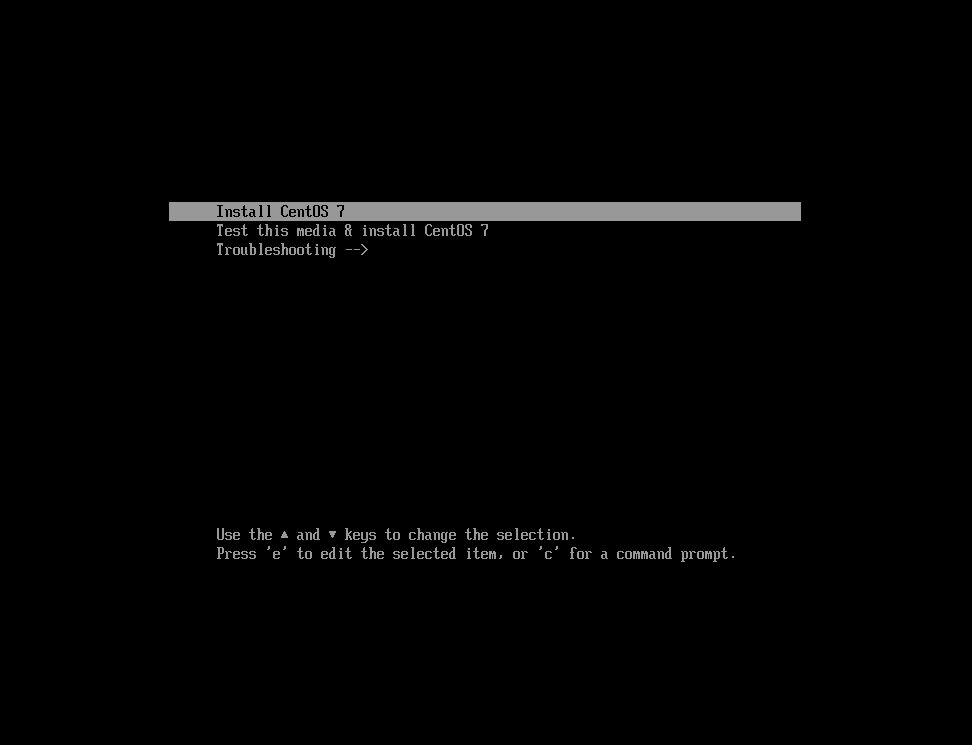
Install CentOS7を選択してEnterキーを押します。
起動完了すると言語選択画面が表示されます。
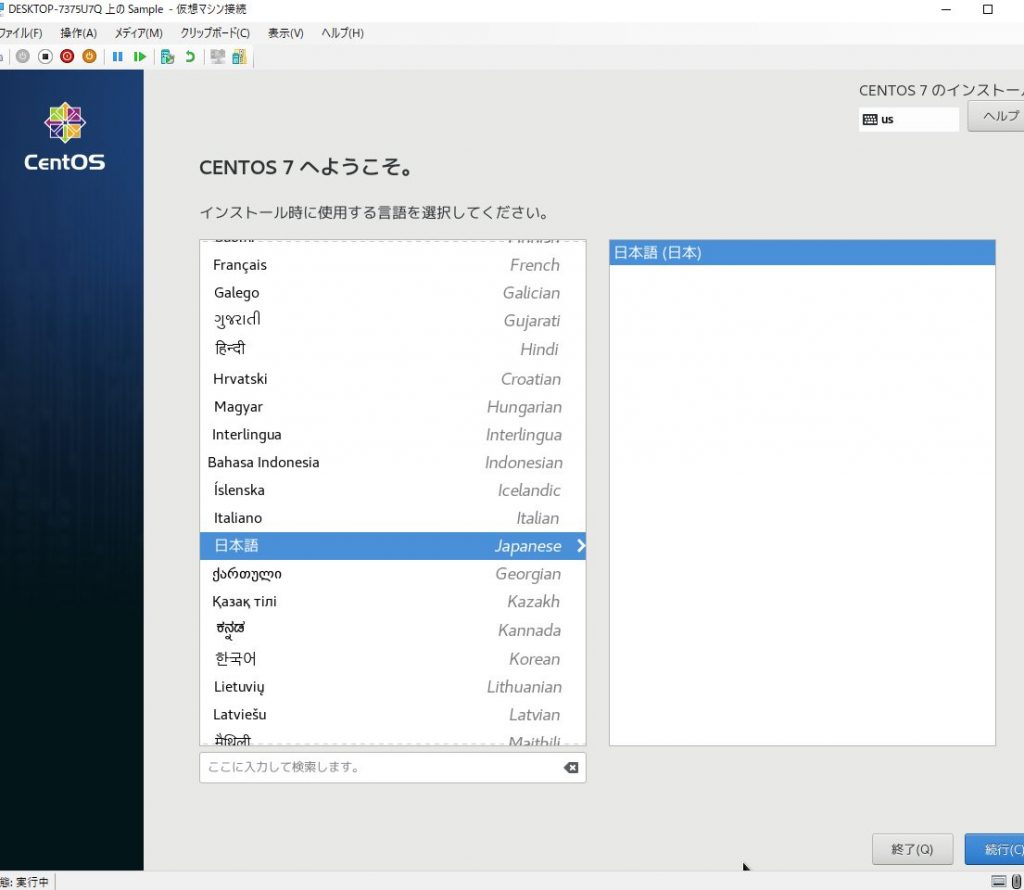
日本語を選択します。
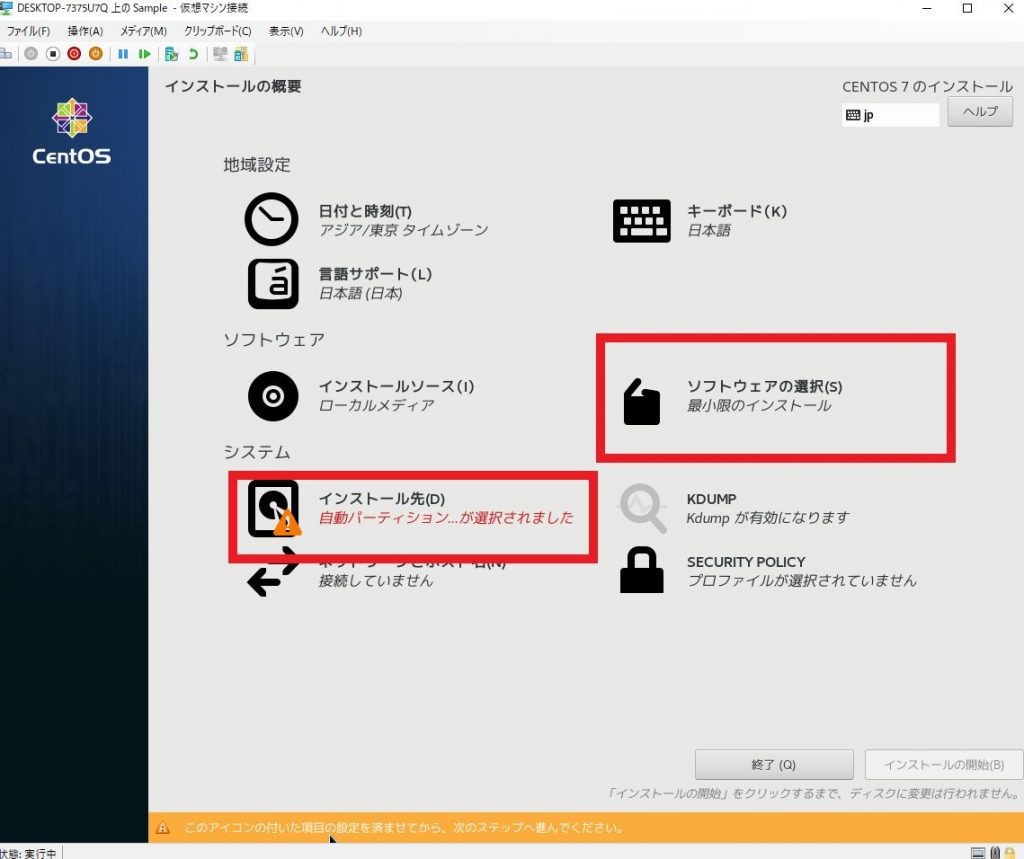
選択するとインストールの概要画面になります。ソフトウェアの選択とインストール先を設定します。
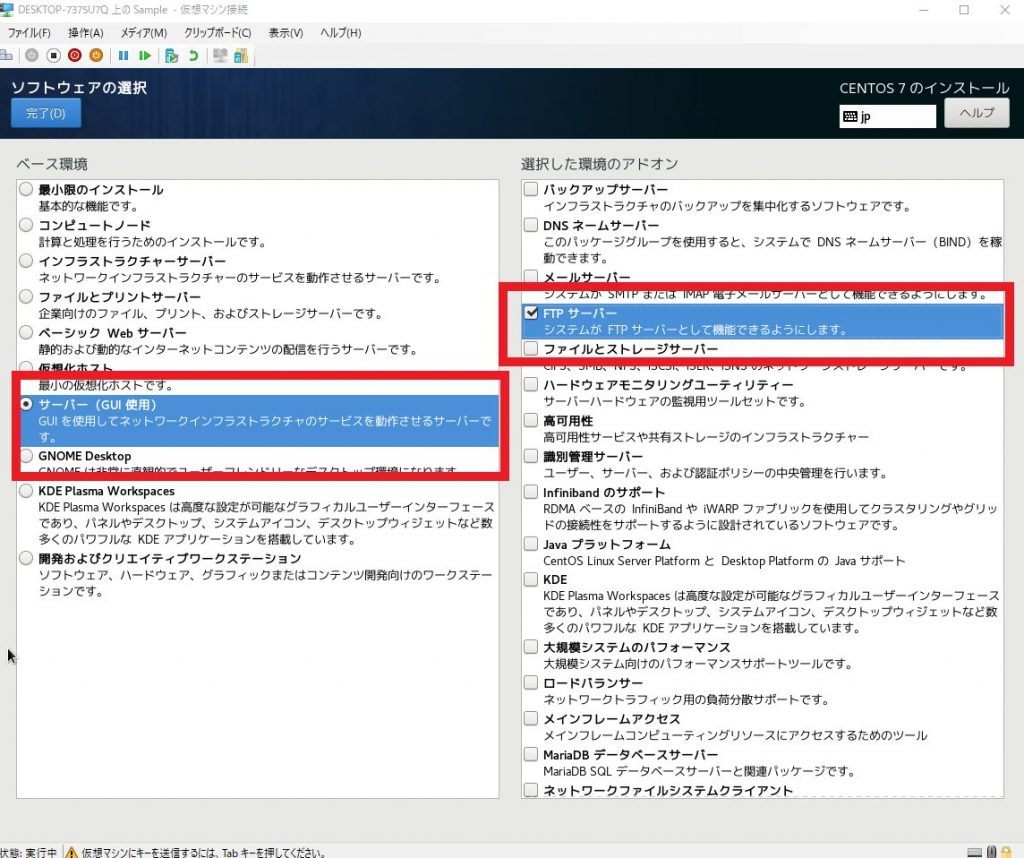
ソフトウェアは「サーバー(GUI使用)」を選択します。オプションでFTPサーバーを付けておくと便利です。選択したら「完了」を押します。
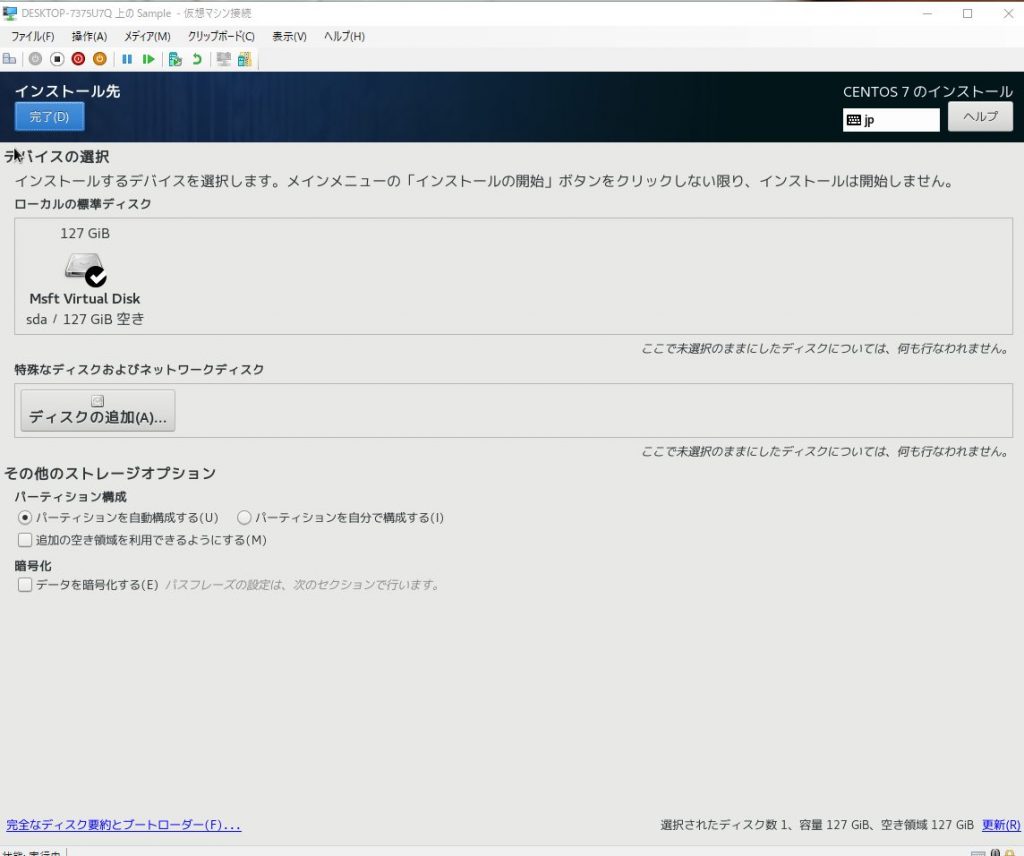
「インストール先」は特に変更不要です。そのまま確認して「完了」を押します。
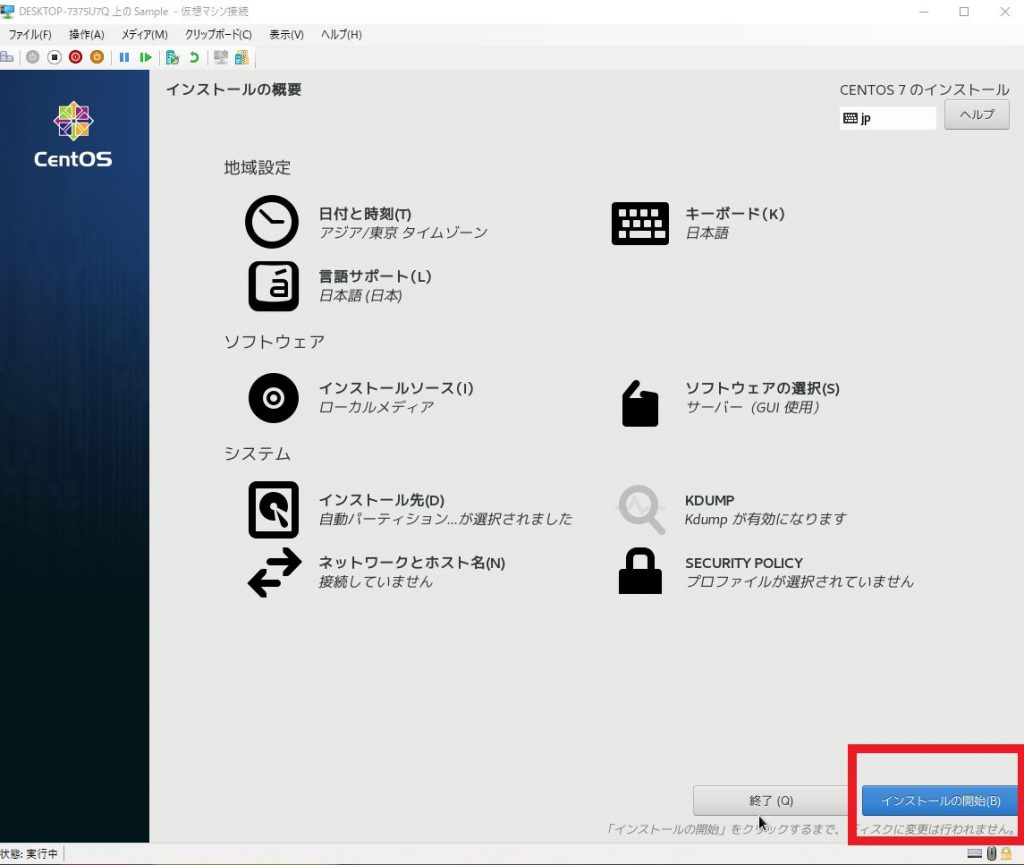
設定を終えたら「インストールの開始」を押下します。
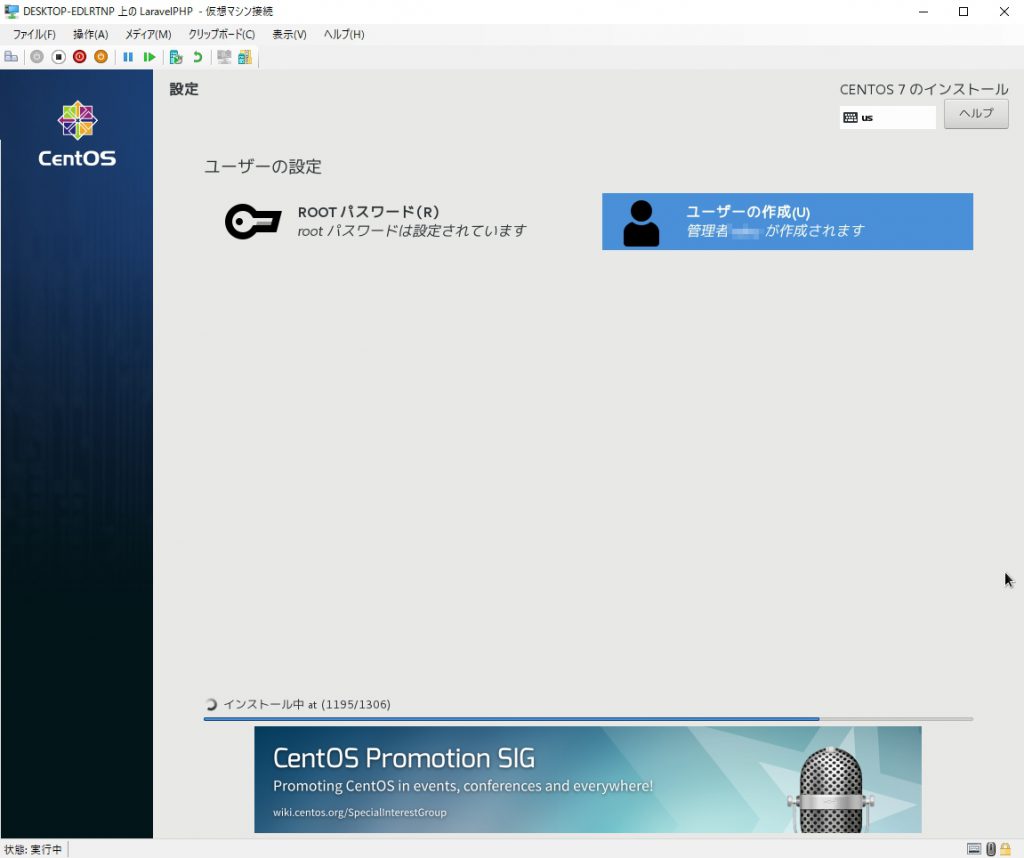
インストール中、rootのパスワードとユーザーの作成ができます。作成したrootのパスワードとユーザーは忘れないようにどこかにメモをしておくなどしておいてください。
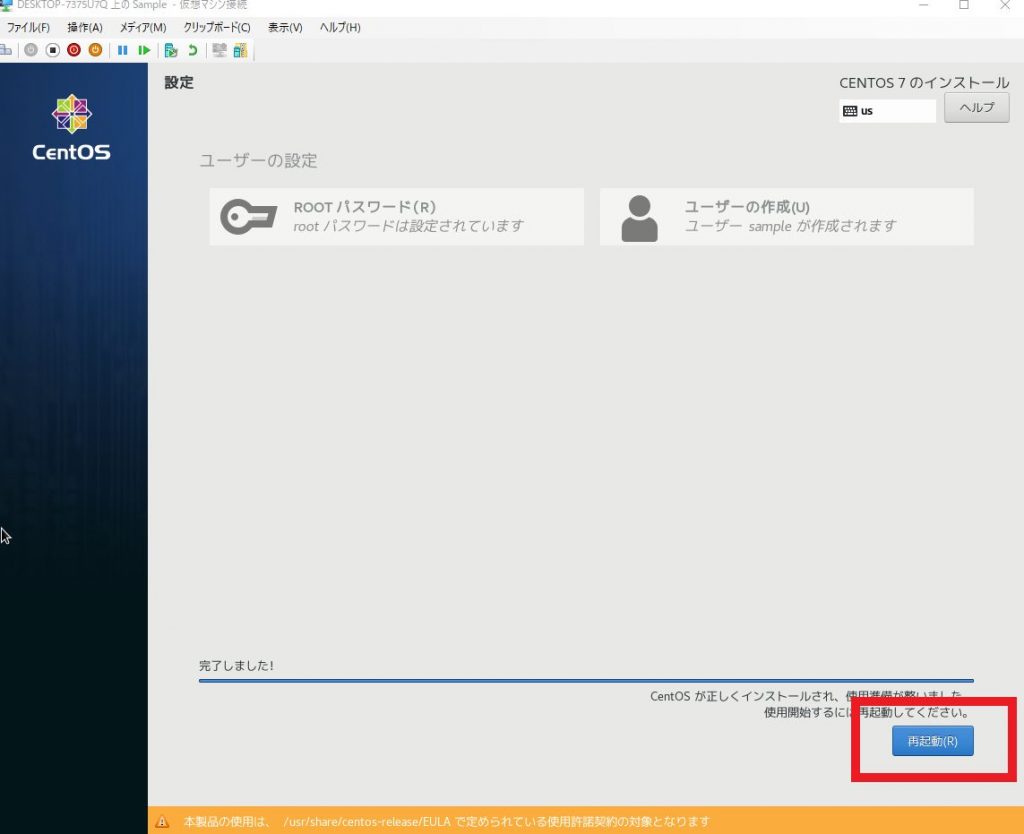
完了すると仮想マシンの再起動を要求されます。
再起動をすると、今度はライセンスの確認が入ります。
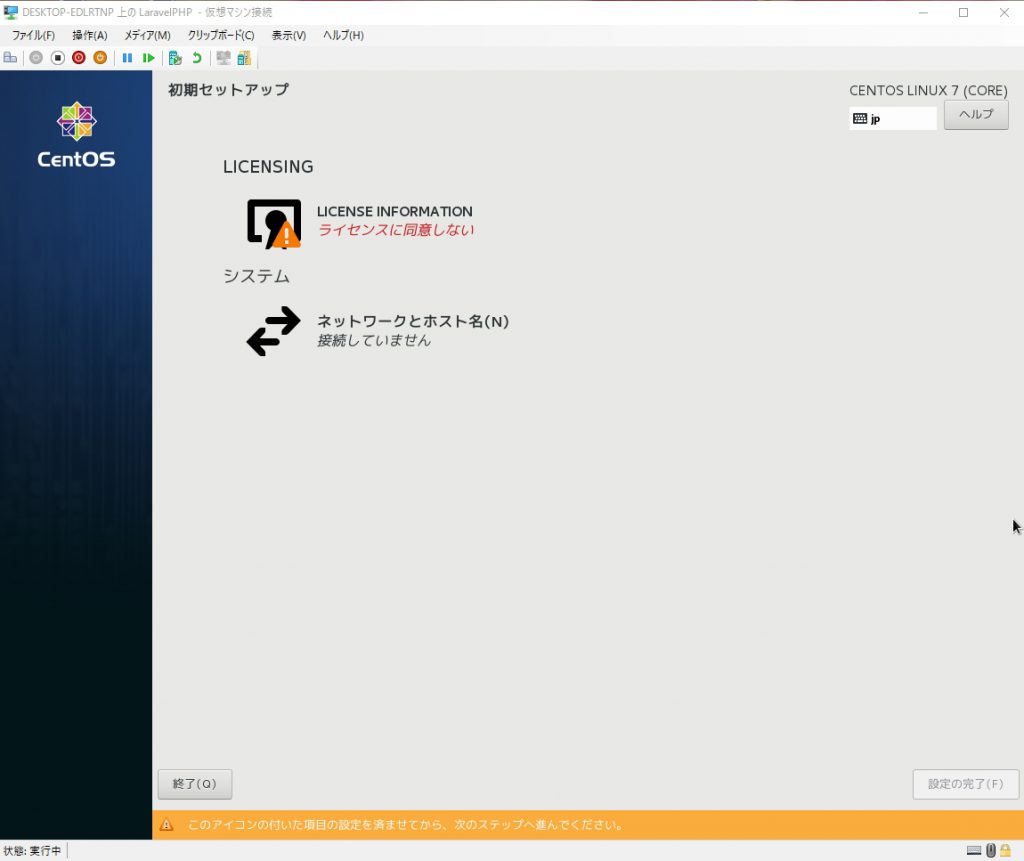
ライセンスを確認し、問題がなければ同意します。
その後ログイン画面が出てくるので、作成したユーザーとパスワードでログインします。
その後、初期セットアップで言語、キーボード入力、位置情報の設定、その他アカウントの連携を聞かれます。日本語、位置情報はオフ、アカウント連携はスキップします。
そうしてやっと…GUI表示がでました!